AnyTrans 使い方
Wi-Fi接続を利用してファイルを転送する方法
本製品のWi-Fiファイル転送機能はiTunes 10.5を元に作成されており、Wi-Fi経由でiOSデバイスを同期する機能が搭載されています。AppleがまだWi-Fi経由での同期の完全な安全性を保証できていないため、本製品のWi-Fiオプションを設定した場合、いくつかの問題が発生する可能性があります。これを解決するには、次の手順を参照してください:
-
iOSデバイスはiOS 5以上が実行されており、コンピュータ上ではiTunes 10.5以上が使用されていることを確認してください。
-
使用中のデバイスとコンピュータが同じWi-Fiネットワークに接続していることを確認してください。
-
iTunesの「このデバイスをWi-Fi経由で同期する」オプションにチェックを付けてください。これは次の方法で行えます: コンピュータにiOSデバイスを接続してください。iTunesを起動し、ウインドウの左側から接続したデバイスを選択してください。概要タブをクリックし、オプションの項目を下にスクロールしてください。「このデバイスをWi-Fi経由で同期する」という項目があるので、これを有効にし「適用」ボタンをクリックしてください。
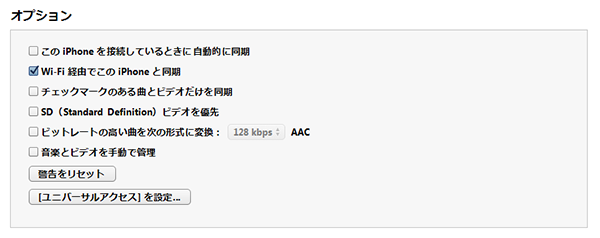
-
AnyTransを実行し、iデバイスを接続してください。そしてiデバイス画面から「設定」→「一般」→「Wi-Fiで”XXXX”を接続する」(XXXXにはお使いのiデバイスの名前が入ります)にチェックを付けてください。
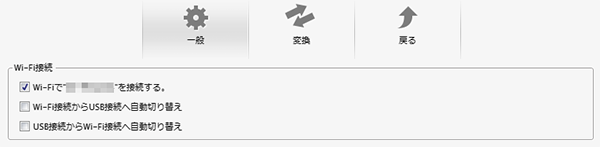
-
しばらくしてから、AnyTransを一旦終了してから再度実行してください。iOSデバイスを切断し、プログラムがWi-Fi経由でデバイスを検出できるかを確認してください

-
AnyTransがデバイスを検出できない場合は、ご家庭のネットワークのルータを再起動してください。またデバイスが仮想プライベートネットワーク(VPN)を使用していない事を確認してください。もし、VPNを使用していた場合は、デバイスおよびコンピュータが同じVPNに接続していることを確認してください。VPNが各デバイスを隔離し、接続の切断が発生することがあります。
-
使用中のデバイスのバッテリー残量が70%以上あるか、充電中になっていることを確認してください。
-
大量のファイルを転送する際は、Wi-Fiより高速かつ安定性の高い、USBケーブル接続で転送することをお勧めします。

- AnyTrans インストール方法
- AnyTrans ライセンス登録方法
- AnyTrans iWizardの使い方
- AnyTrans iデバイス画面の概要
- AnyTrans iTunesライブラリ画面の概要
- iPhone(iPad、iPod)から、コンピュータへエクスポートする方法
- 音楽をiPhone(iPad、iPod)からiTunesライブラリに転送(バックアップ)する方法
- iPhoneやiPad、iPod間で音楽を転送する方法
- iTunesを使わずにiPhone(iPad、iPod)に音楽をインポートする方法
- iTunesプレイリストを作成する方法
- 動画や着信音、電子書籍など、その他メディアファイルを転送する方法
- Wi-Fi接続を利用してファイルを転送する方法
- iPhoneやiPad、iPod Touchのアプリを転送する方法
- AnyTransでiPhone(iPad)からコンピュータへ連絡先を転送する方法


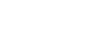
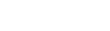
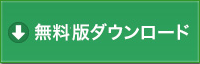
 English Site
English Site