AnyTrans 使い方
AnyTrans iWizardの使い方
コンテンツをコピーする一番かんたんな方法は、本製品の「iWizard」と呼ばれる機能を使用することです。ウィザード形式の画面が表示されるので、画面の指示に従い数ステップの操作を行うことで、コンテンツのコピーが行えます。
iWizardは次の手順で使用できます。
-
画面上部のタブから、コンテンツのコピー元を選択してください。
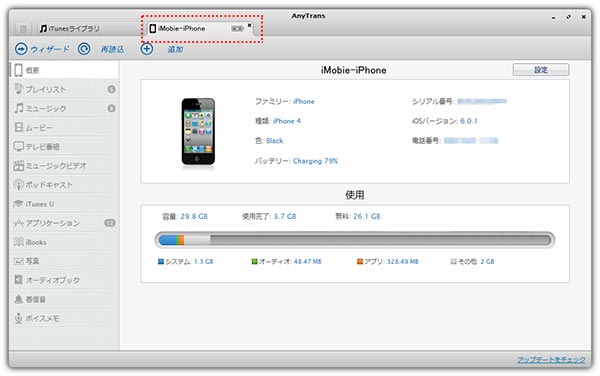
-
画面上部のボタンから[ウィザード]ボタンをクリックしてください。
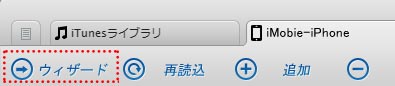
-
コンテンツをコピーする先を[iTunesライブラリ]、[PCフォルダ]、[他のデバイス]の3つから選択してください。
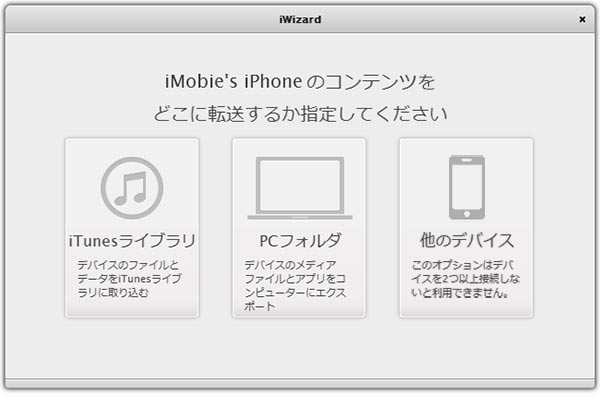
※ここでは「iTunesライブラリ」と「他のデバイス」に転送する方法をご紹介します。
【iTunesライブラリに転送する】
A. 音楽を(評価と再生回数も含めて)転送する方法
iTunesライブラリを選択し、「メディアの評価と再生回数もエクスポート」にチェックを付けてください。

B. プレイリスト全体を転送する方法
「プレイリスト(次のステップでプレイリストを選択)」という項目を選択し、「次へ」をクリックしてください。
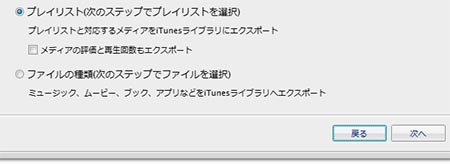
iデバイス上のすべてのプレイリストが表示されるので、転送する対象のプレイリストにチェックを付けて「次へ」をクリックしてください。
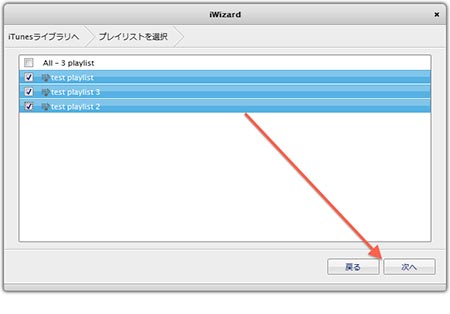
C. 個々のメディアを検索・転送する方法
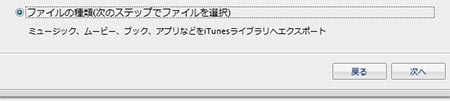
次のウインドウから個々のメディアをグループで整理し、選択することができます:
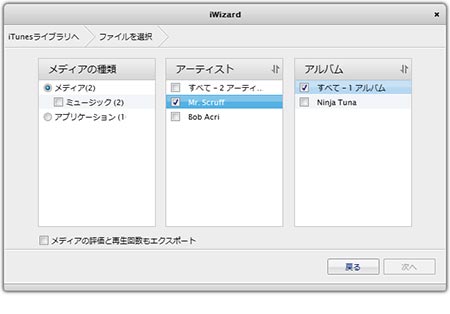
【 2つのiOSデバイス間で音楽を転送する方法】
「他のデバイス」を選択し、次に転送先のデバイスを選択してください。以降の手順は上記と同じです。
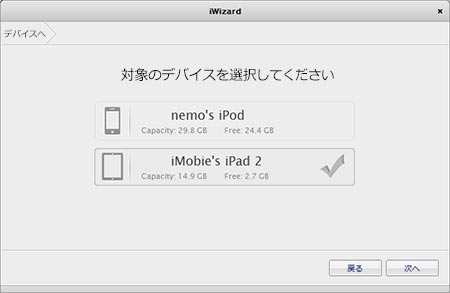

- AnyTrans インストール方法
- AnyTrans ライセンス登録方法
- AnyTrans iWizardの使い方
- AnyTrans iデバイス画面の概要
- AnyTrans iTunesライブラリ画面の概要
- iPhone(iPad、iPod)から、コンピュータへエクスポートする方法
- 音楽をiPhone(iPad、iPod)からiTunesライブラリに転送(バックアップ)する方法
- iPhoneやiPad、iPod間で音楽を転送する方法
- iTunesを使わずにiPhone(iPad、iPod)に音楽をインポートする方法
- iTunesプレイリストを作成する方法
- 動画や着信音、電子書籍など、その他メディアファイルを転送する方法
- Wi-Fi接続を利用してファイルを転送する方法
- iPhoneやiPad、iPod Touchのアプリを転送する方法
- AnyTransでiPhone(iPad)からコンピュータへ連絡先を転送する方法


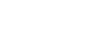
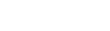
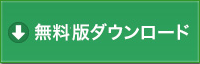
 English Site
English Site